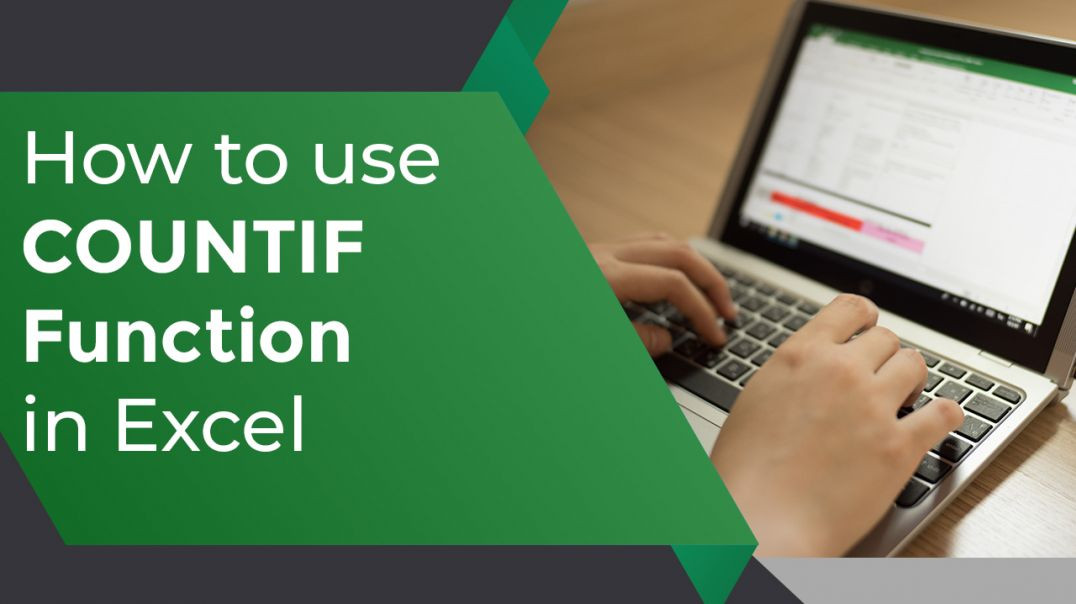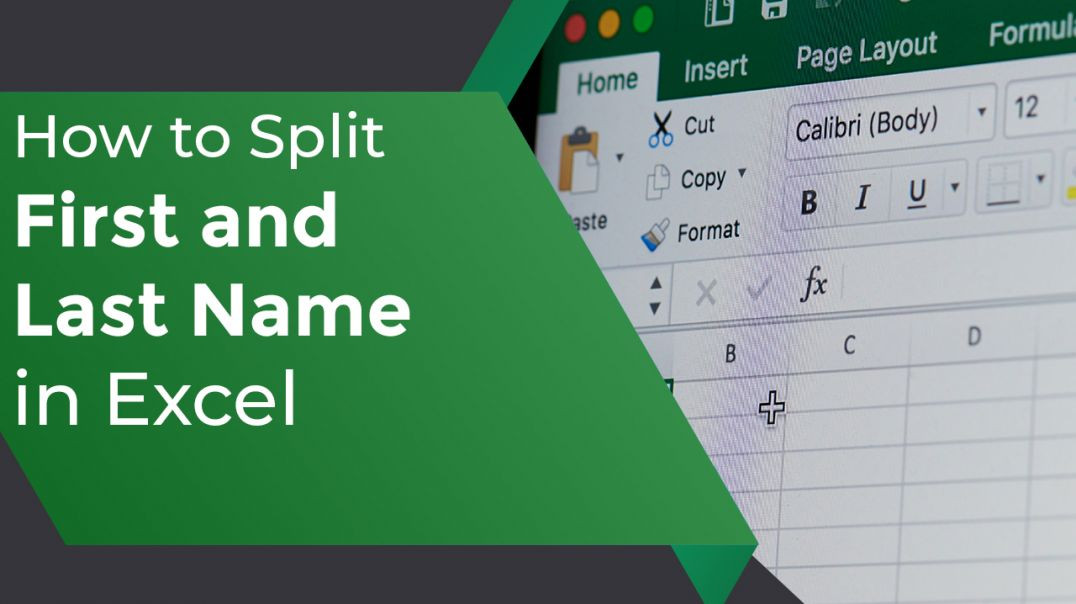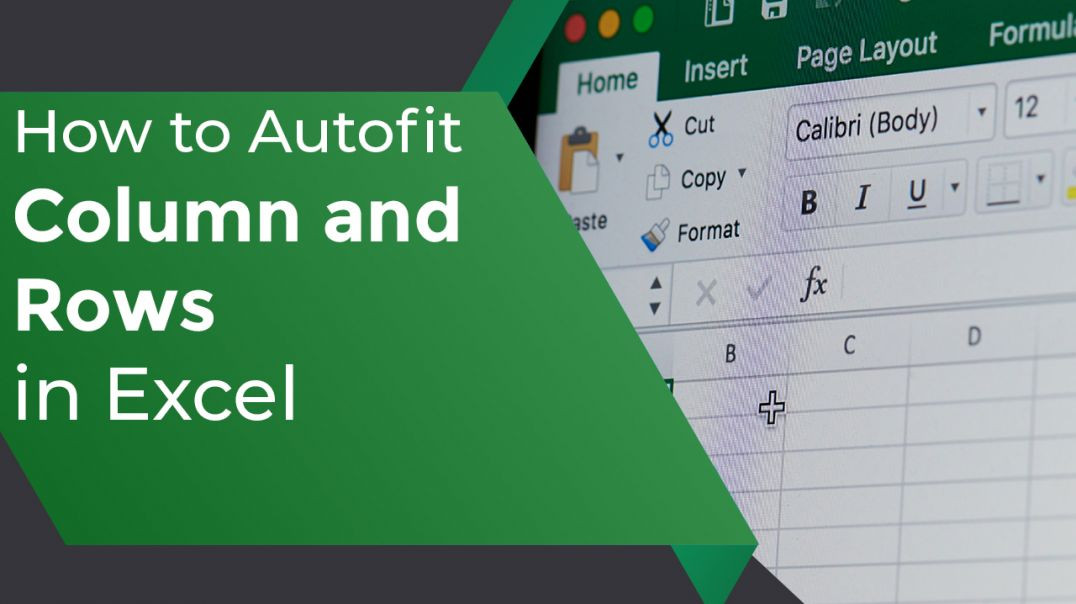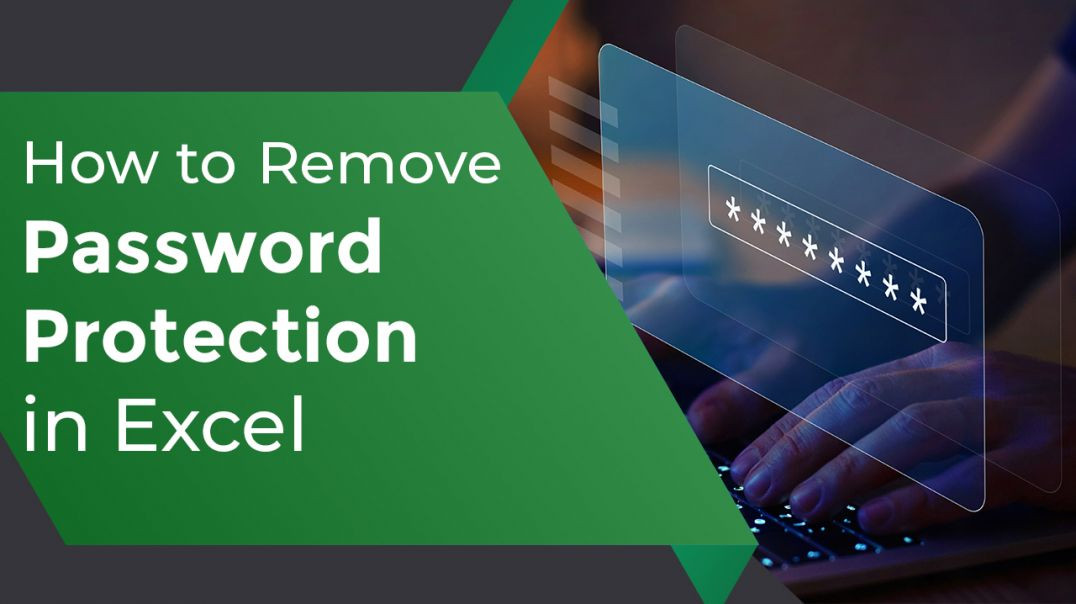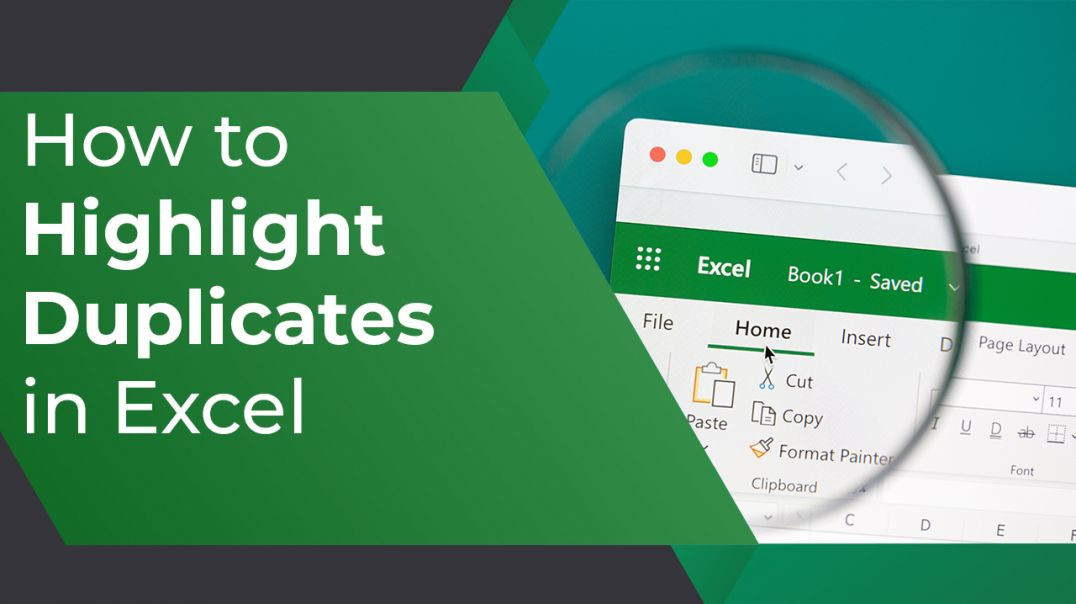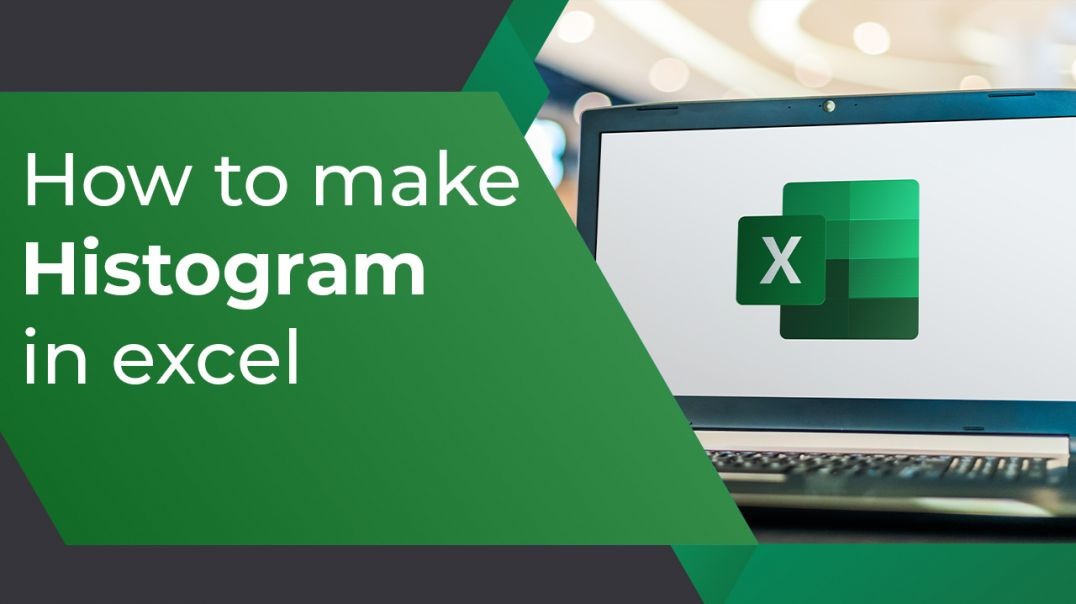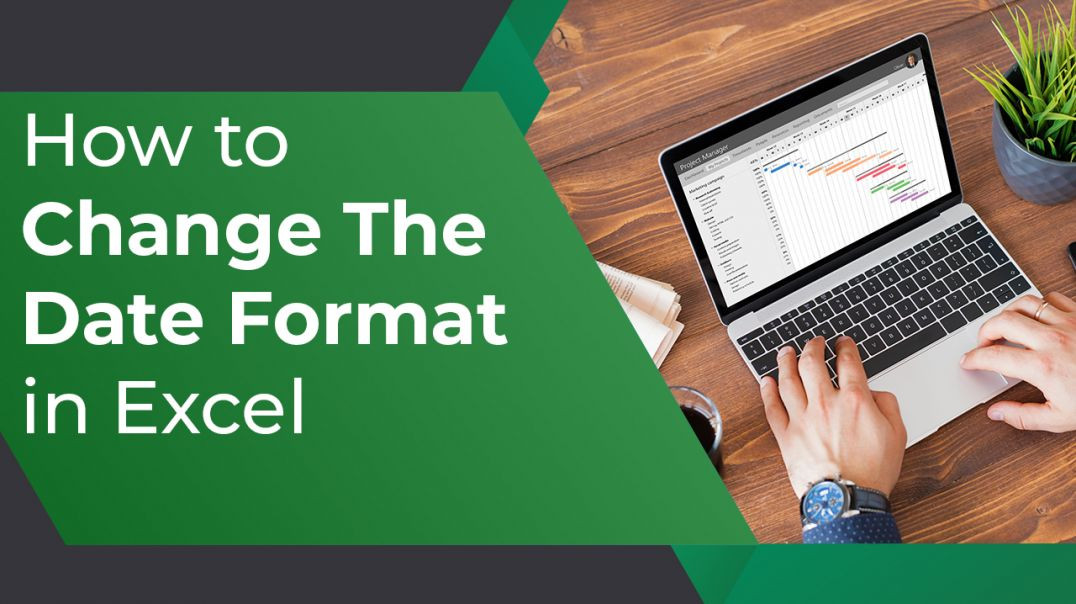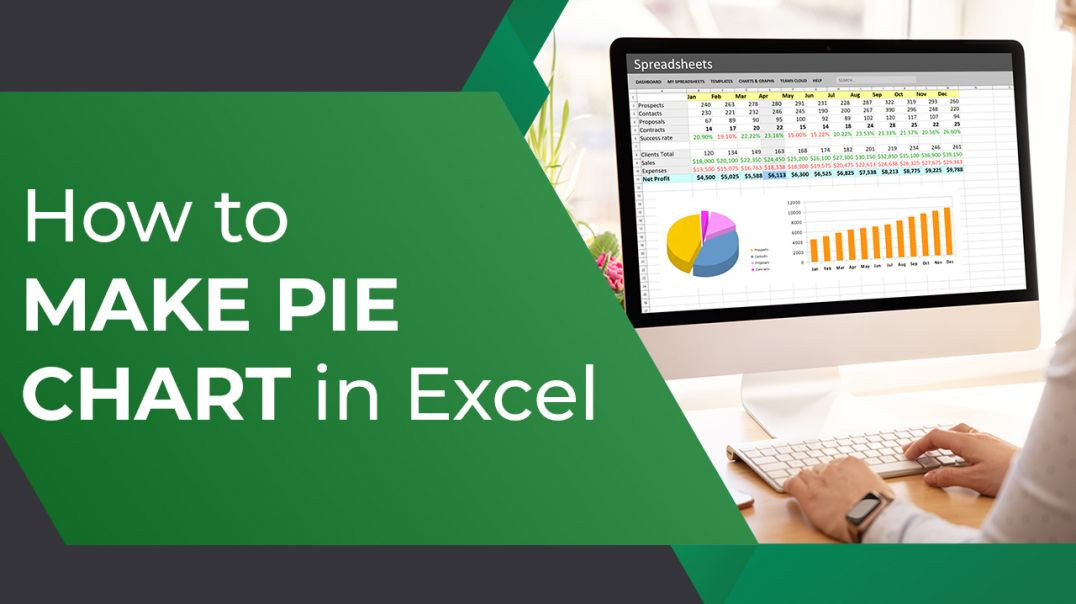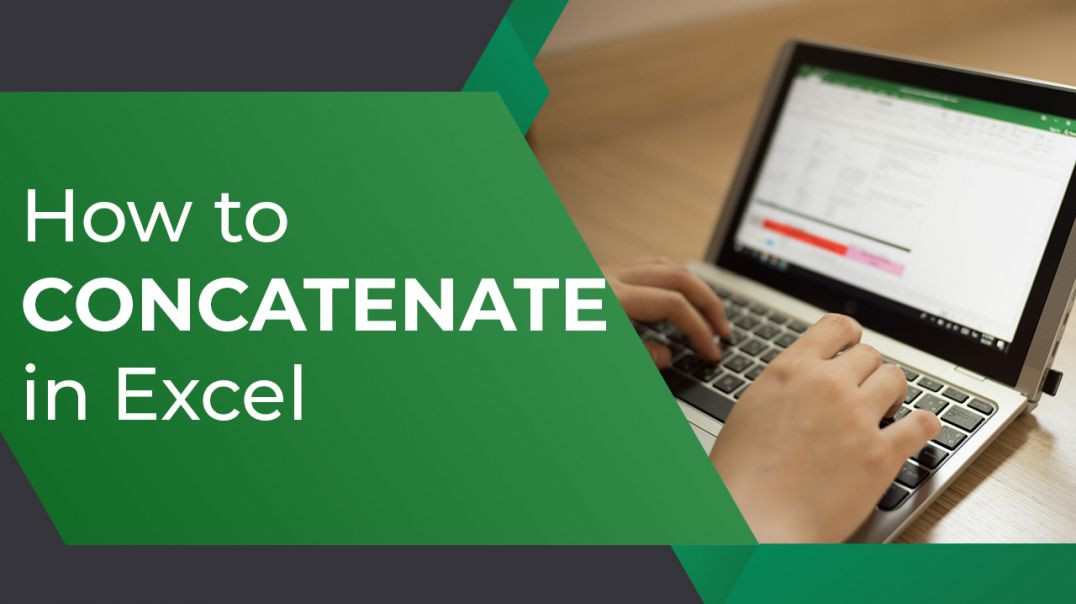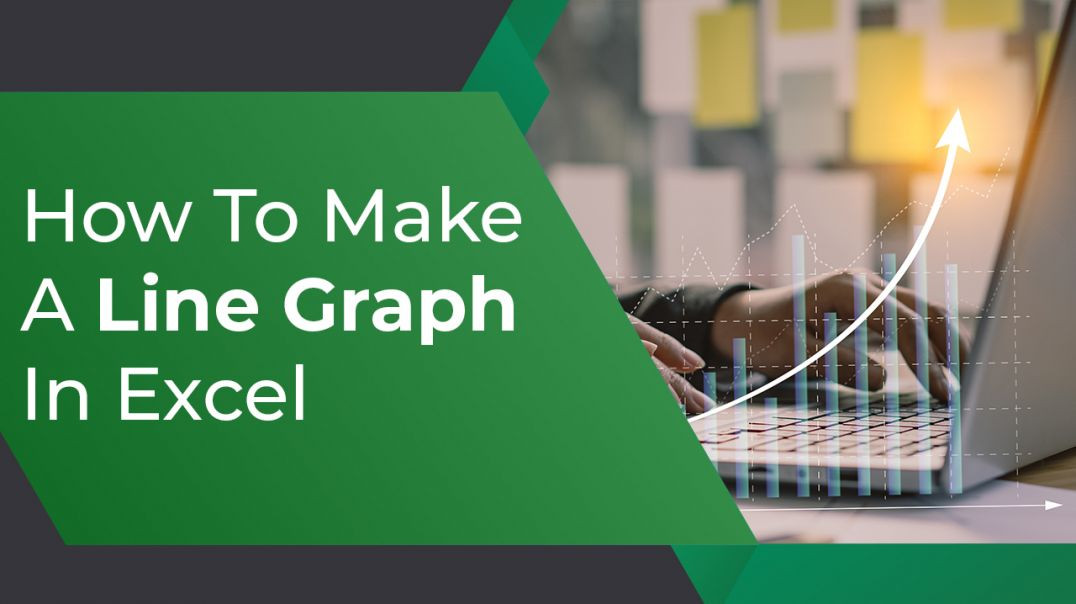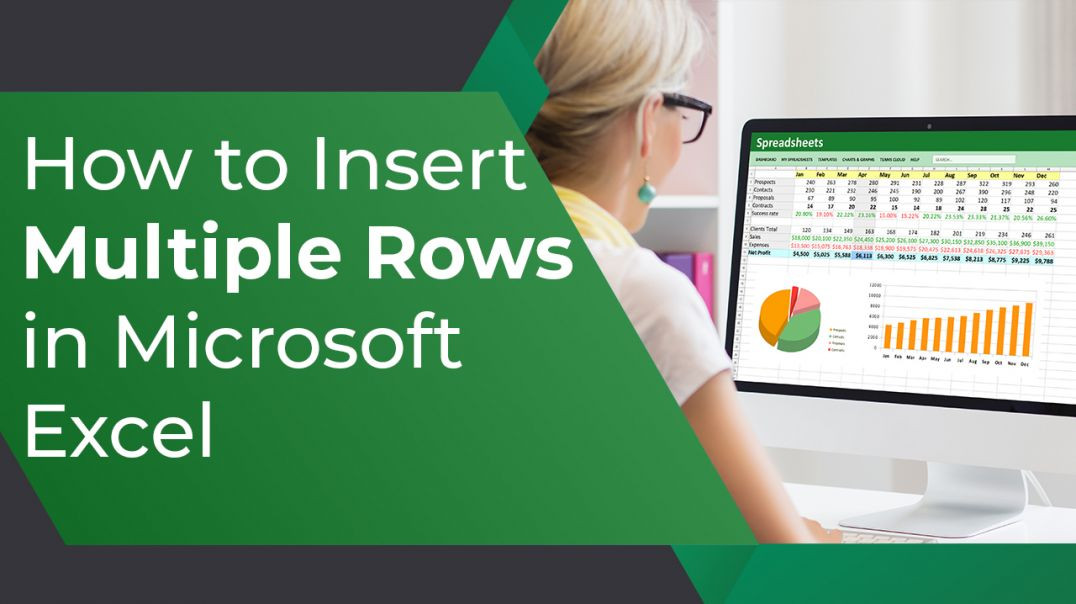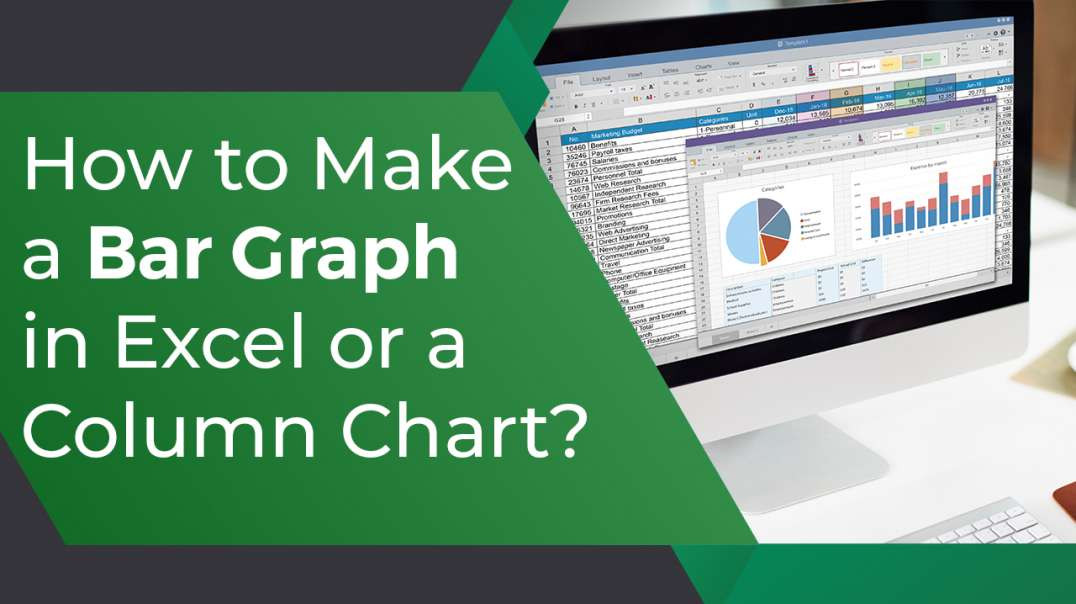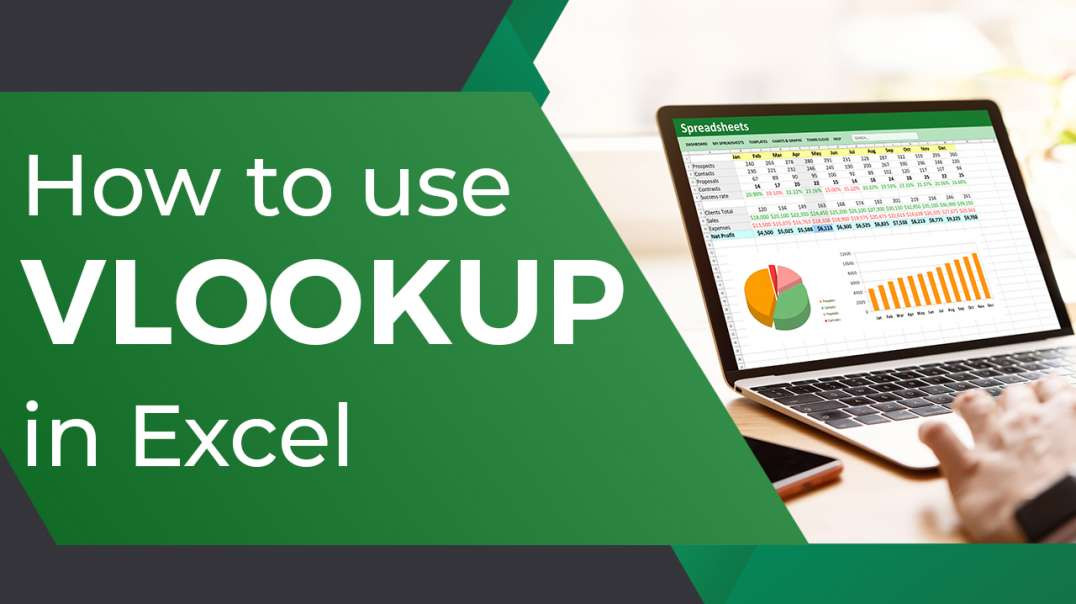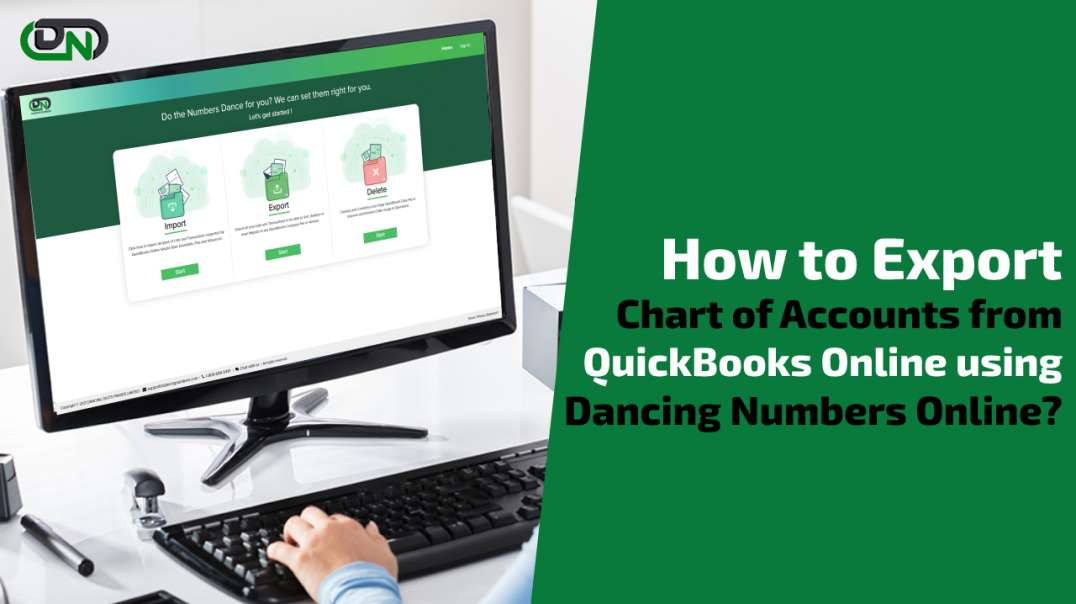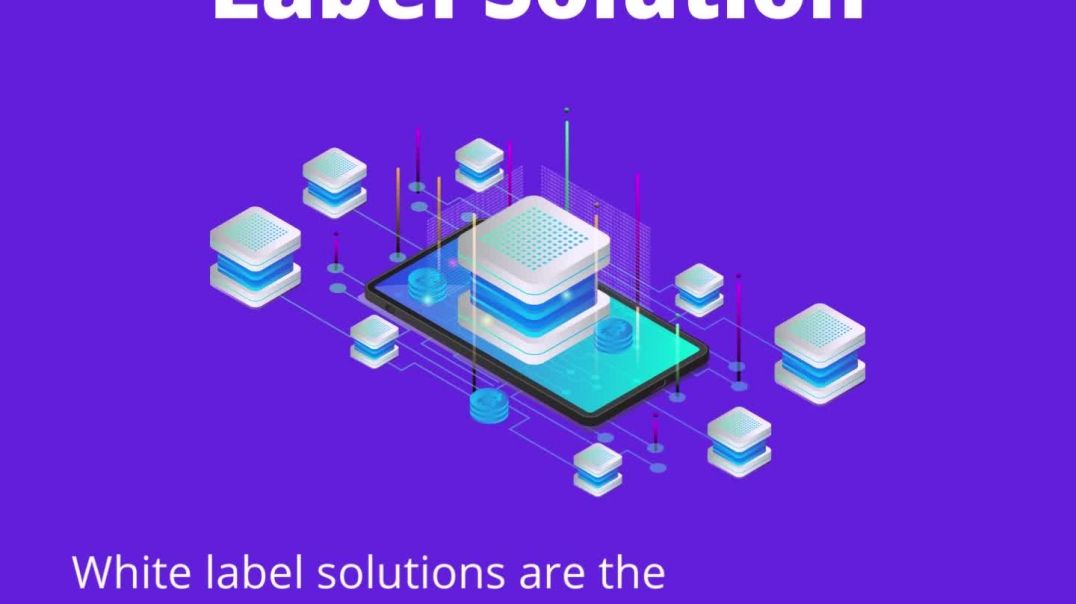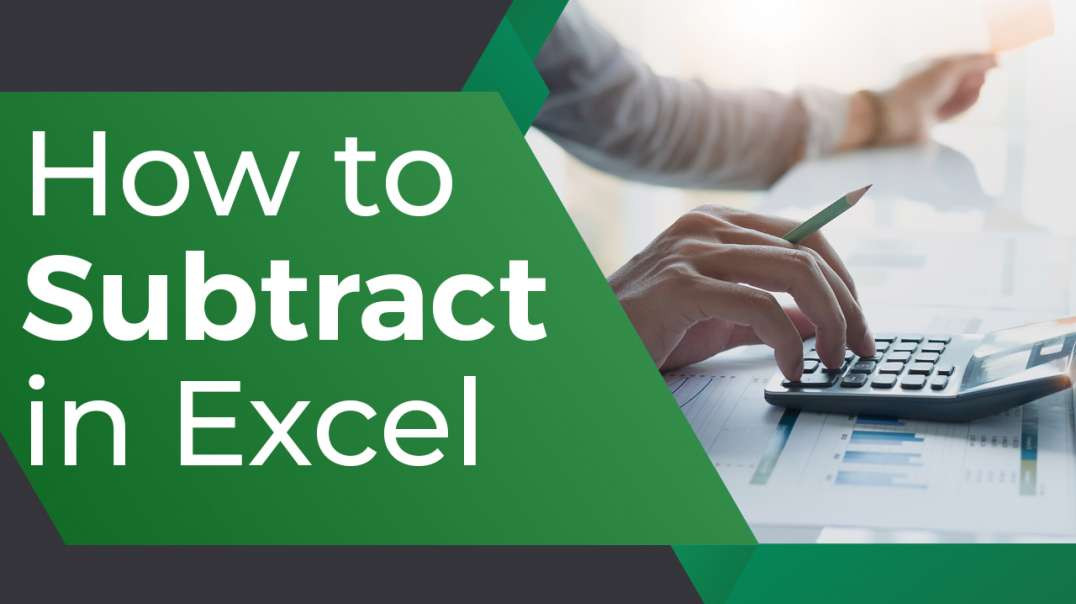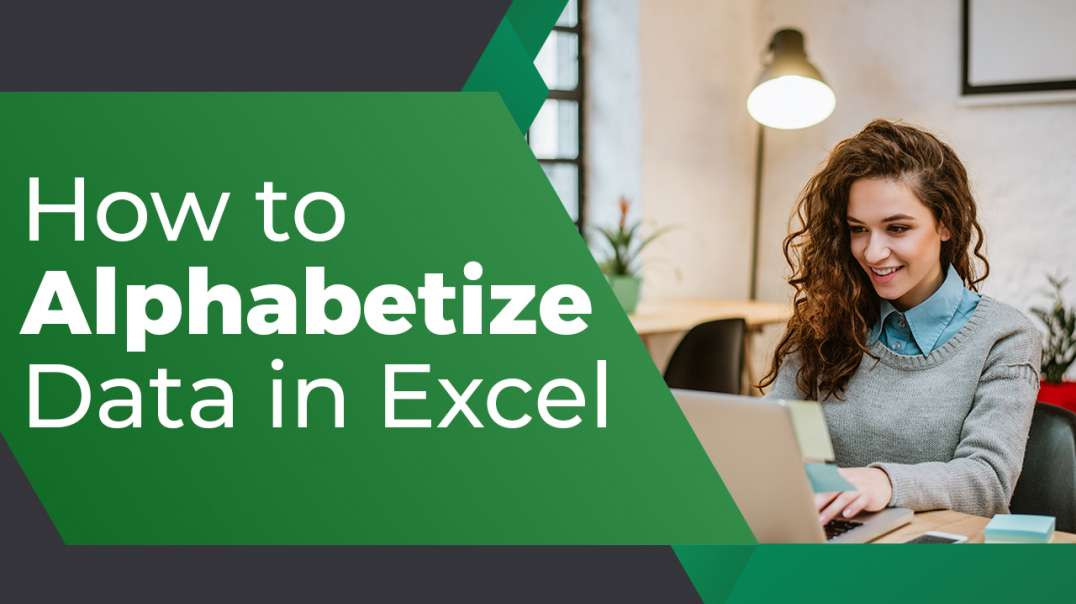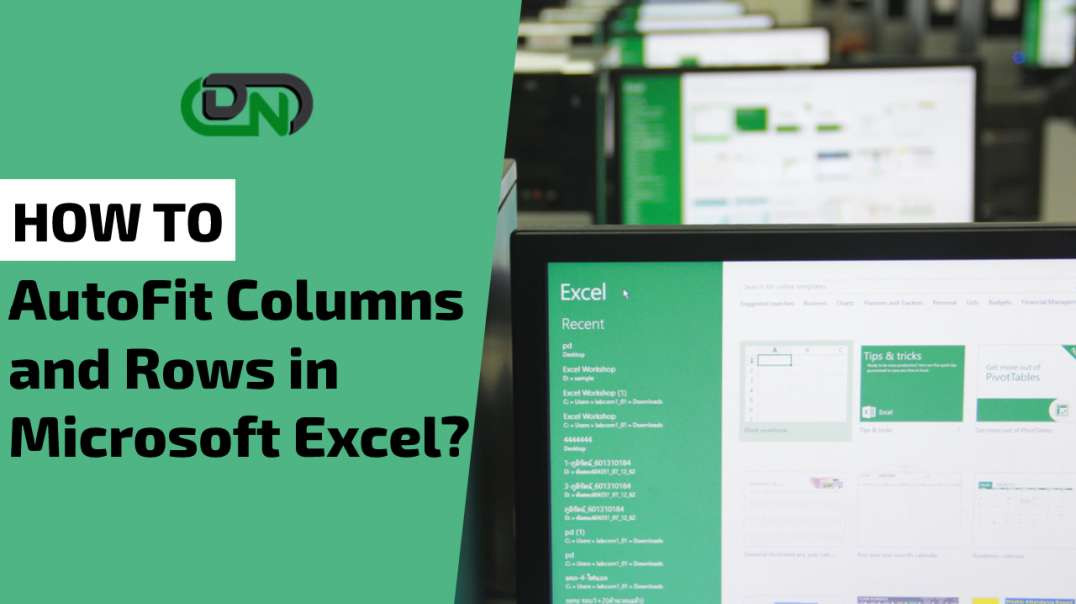How to Make a Chart or Graph in Excel | Excel Graph Tutorial
Greetings to all.
Hello, How Are You?
We're Here Right Now.
Without any of the Tutorials in the Current Video.
How to make a chart or graph in excel?
Without further hesitation, here is a simple tutorial that is free.
Let's start now.
Let's get started by looking at several types of charts.
Consequently, we will now examine several types of graphs and charts.
My Chart, a Column Chart, and a Pie Chart.
We now have the data necessary to make a Pie Chart.
● So, I'll choose the data first.
● Go to the section chart and click insert.
● Insert my sheet's pie chart by choosing that option.
There are other chart design options available, but I'll only select 1 at this time because it looks great for the presentation.
● Now, you can add labels by clicking the plus symbol.
● Now, double-click on the empty screen if you like the larger size in the front.
● As you can see, this is the Open Format Dialog Box.
● There is a choice here right now.
● The angle of my explosion's initial slice
Currently, as you can see, it is moving.
● You are welcome to bring any type of slice.
● Adjust the slice's angle so that you can see.
● In order to use this line, please separate it.
● I'll then choose this option, as you can see.
● I'll choose this option if you want the slices split because you can obtain them that way.
● So, this is how the long-cut method works.
● I'll now demonstrate a shortcut that allows you to just click on the object you wish to split and then drag it.
● It will split apart.
● This was the quick approach.
Next, we will see how to create a bar and column chart?
That the information is being used:
● I'll choose all the information I wish to use.
● then select insert.
● Select "Column Chart Options" here.
● You can now select the straightforward column chart.
● Press "OK".
● And that's it.
● Personalize the information to meet your needs.
● The labels, colors, and designs are all customizable.
● And if you'd like, you can adjust the facts shown to meet your needs.
● As you can see, if you right-click on the column chart, a change in the chart type menu will appear.
● Click the bar chart now.
● You can modify it in accordance with your needs.
● Moreover, as you can see.
● Now, it is a bar chart.
● Bar charts simplify a lot of the effort.
● The bar chart makes the data in the table very visible.
Then, we'll show how to create a line graph for that data. I'm using this data again, so I'll choose it before clicking "Insert," where I can see the line chart choice.
I'll thus click it and use it in a basic way.
You can see a line graph here.
So, guys, that's it for today.
Here are a few quick and easy methods for making a pie chart, column, or line chart.
If you think this video is useful, please hit the "Like" button and subscribe to our channel for more of these kinds of content.
Please let us know in the comment box below if you'd like to learn more about these subjects.
Please subscribe to our channel for such informational videos.
#DancingNumbers #MicrosoftExcel #ExcelTutorials #ExcelVideoTutorials
See all Excel tutorial videos here: https://www.youtube.com/playlist?list...
💠💠Try the Free Trials For QuickBooks Desktop: https://bit.ly/dancingnumbers-desktop 💠💠
💠💠Try the Free Trials For QuickBooks Online: https://bit.ly/dancingnumbers-online 💠💠
You can Connect with us on Social Media:
☛ Facebook: https://bit.ly/33SO5Mk
☛ Twitter: https://bit.ly/3lVfnb8
☛ Instagram: https://bit.ly/3oBuisq