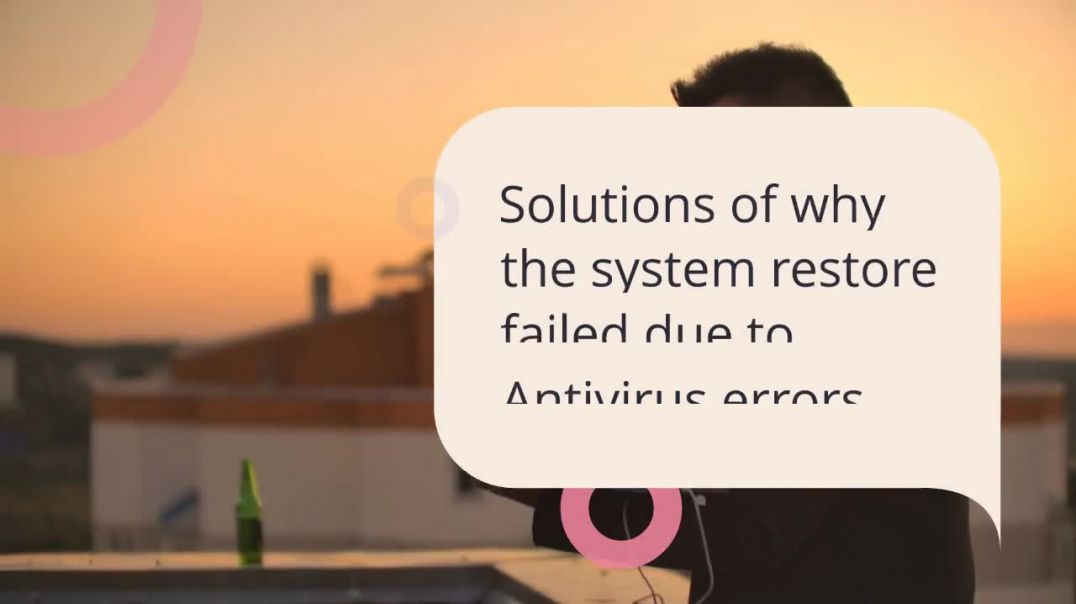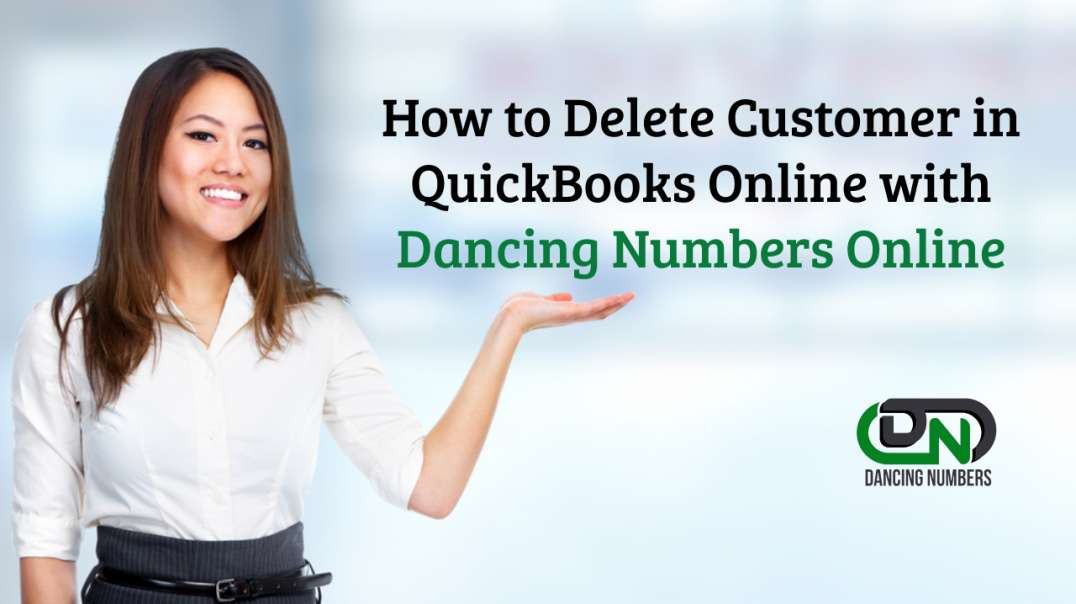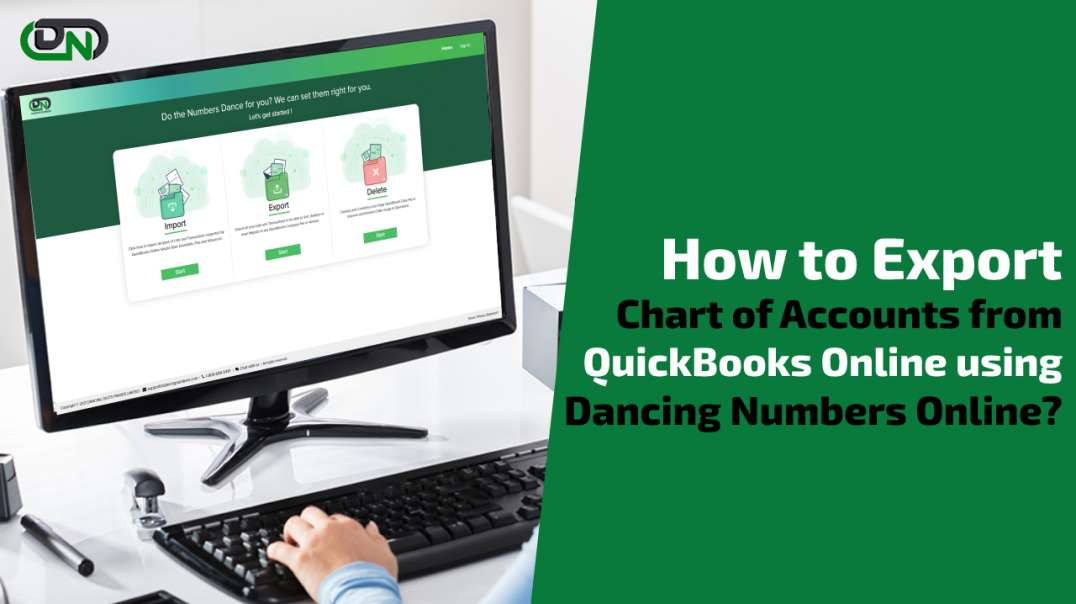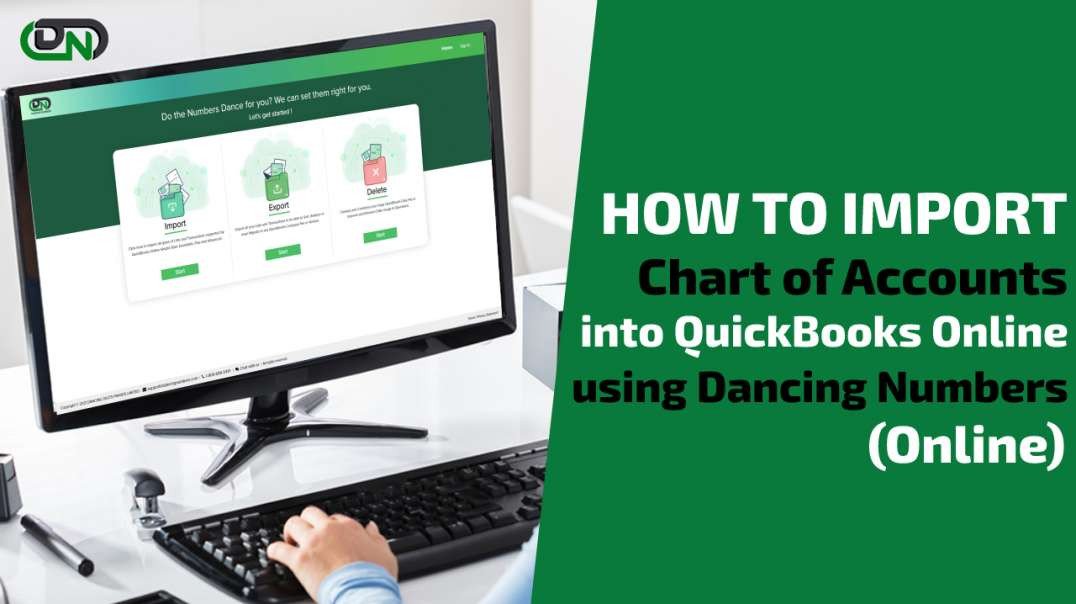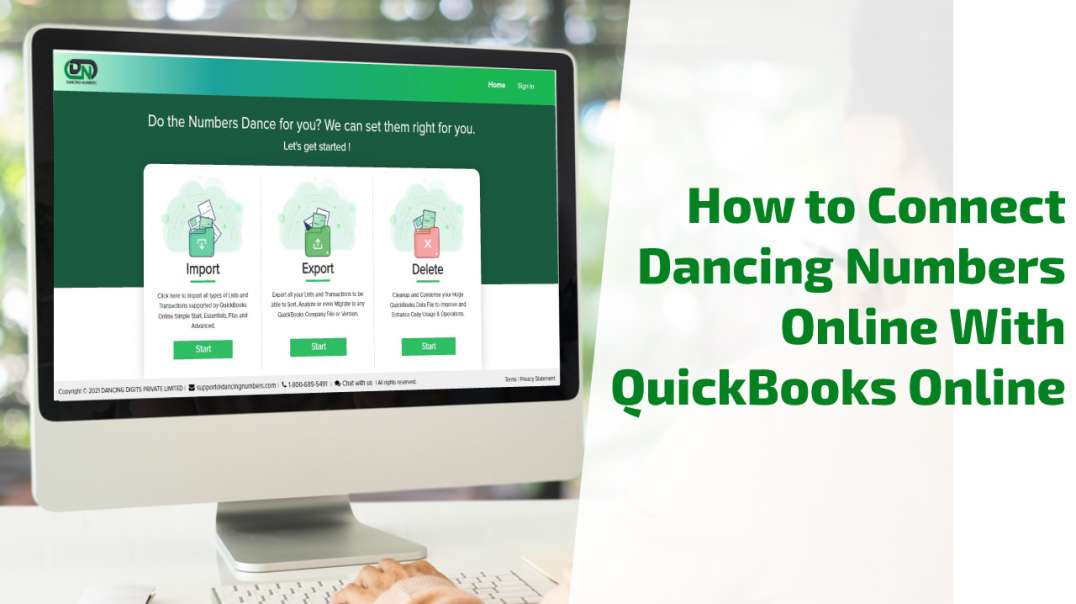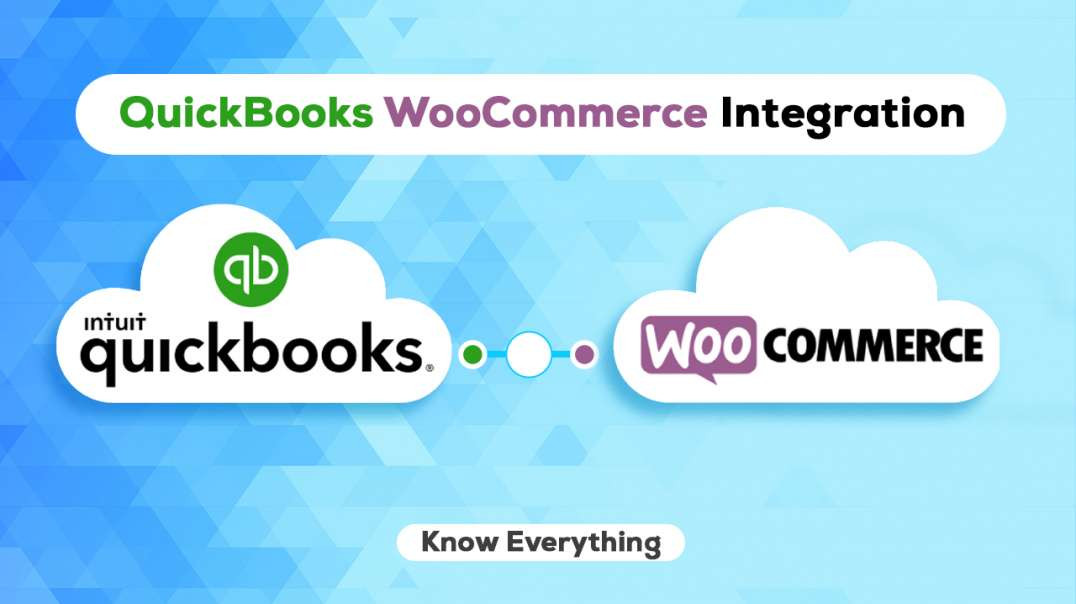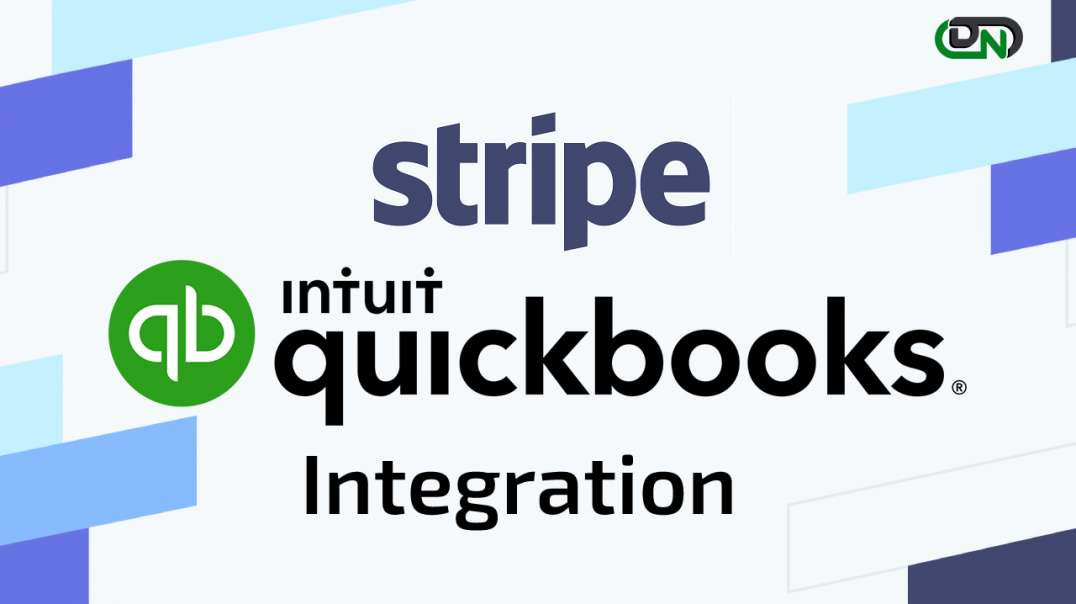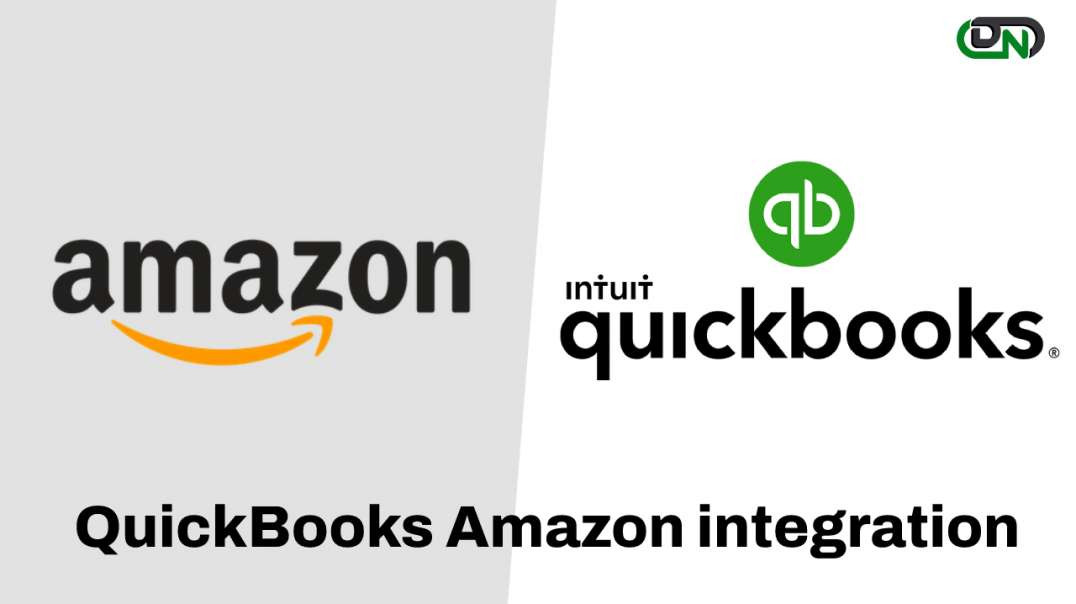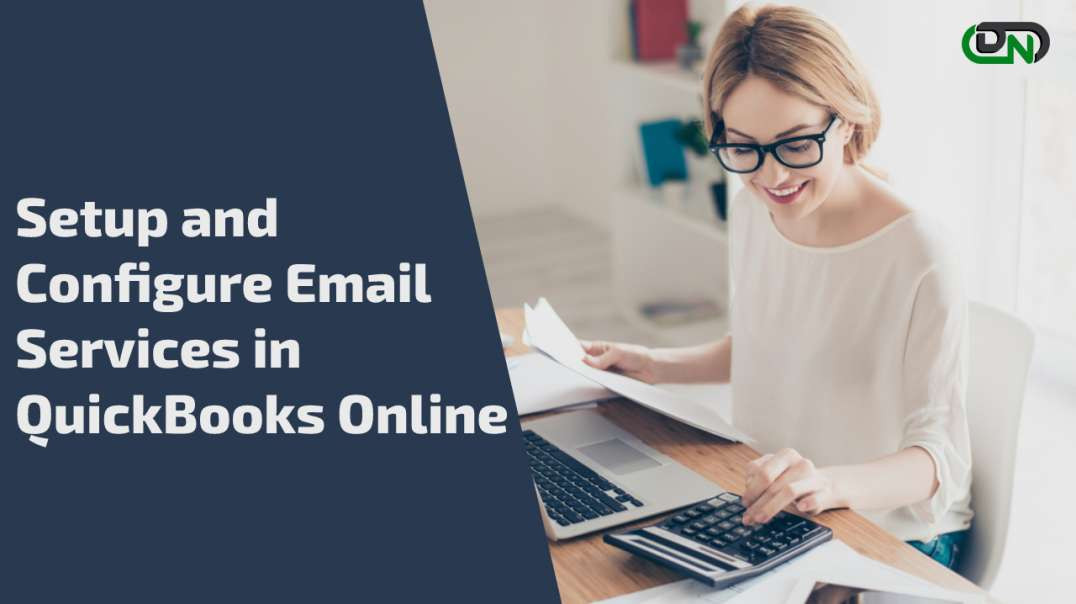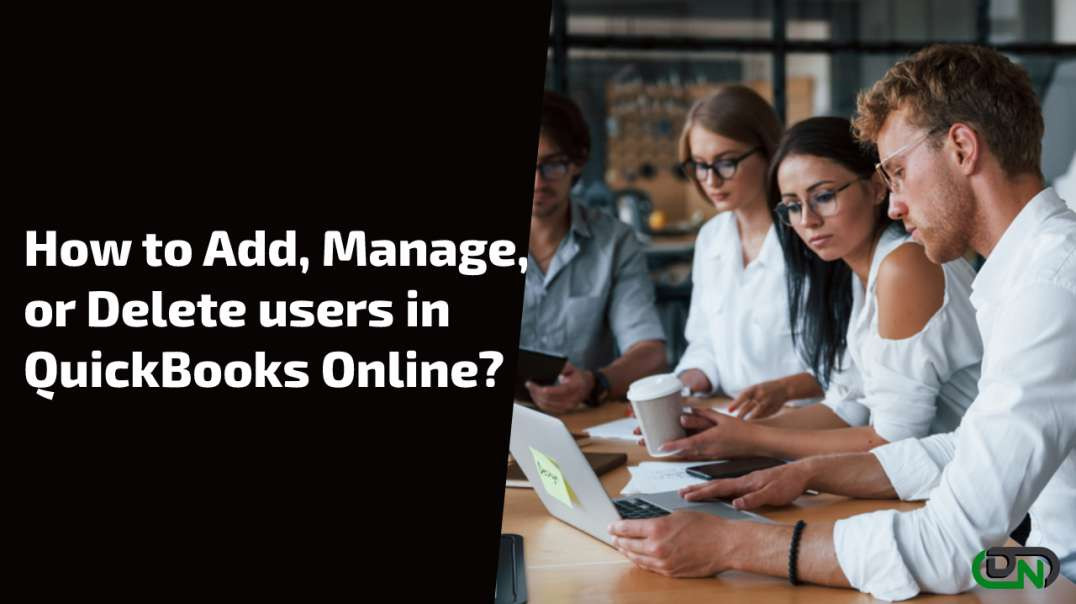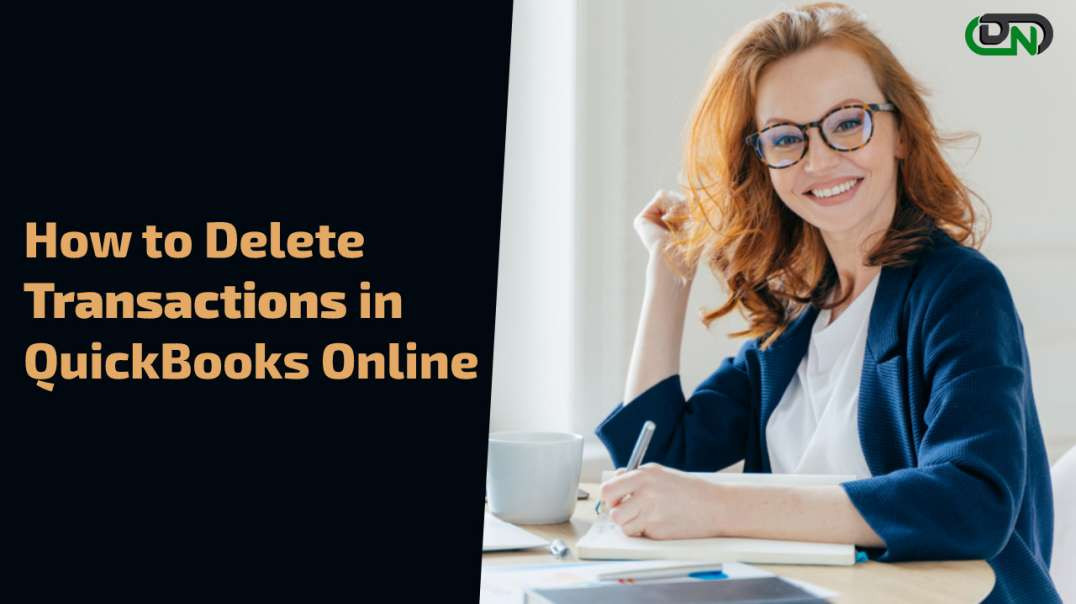- Finance & Accounting
- Programming & Development
- Business
- IT & Software
- Marketing
- Office Productivity
- Design
- Sales
- Education Management
- Business Software
- HR & Recruiting
- Video Resume
- Small Business
- Women Owned Businesses
- Businesses Owned by People of Color
- Health and Wellness
- Sales and Marketing Example
- Video Blitz Submission
- Legal and Law
- Other
How to Restore Deleted Transactions in QuickBooks?
Welcome to this video that talks about restoring the deleted transactions that you might have deleted either by mistake or as a bulk delete in QuickBooks. Click HERE for detailed info: https://www.dancingnumbers.com..../restore-deleted-tra
Sometimes you find that you might have deleted some vital transactions and then, you want to regain the same. What is the way out? Well, there are two methods in which you can regain all the information lost.
Method 1: Restore Deleted Transactions Using Backup Files
This is the best way to restore transactions, however, it is effective if and only if there was no more transactions after you deleted the transactions.
Step 1
Restore the latest backup file. If the deleted transaction is one of a few transactions you can restore the most recent backup file. To do this, click on the QuickBooks "File" menu on and scroll down to the "Open Or Restore Company" button.
Step 2
Click on the "Restore A Backup Copy" button and click "Next." The software prompts you to answer the question, "Is the Backup Copy Stored Locally or Online?" If you stored the backup to an external drive or flash drive, choose the "Local Backup" button and click next.
Step 3
Find the most recent backup copy stored on your computer. The software prompts you to choose the location in which it should search for the backup file. Select this location and click "OK". When you see the most recent backup, double click on it and then click "OK".
Step 4
Choose a location to save this backup copy. After you locate the backup file, the software asks you to specify where you want to save the new company file. Choose the default location of the external drive or flash drive you currently use and click "OK".
Step 5
Open the file and check for the presence of the deleted transactions. Re-enter the transactions that were entered between the time that transactions were deleted and the time that you restored them. Re-enter all data that was entered following the deleted transaction as needed.
Method 2
This is a time taking method, in case if you have deleted many transactions, however, there is no harm to data that you have recently entered.
Click on the "Reports" button on the top menu bar. Scroll down and click the "Accountants & Taxes" button, then click on the "Audit Trail" tab. It's the Audit Trail that captures each transaction that is entered, altered, or deleted.
Select the date type and then, manually enter the date range. Click on the "Refresh" button and the Audit Trail will display all transactions within the date range you specify.
Scroll through the list of transactions and double-click the one that was deleted. Make a note of each item in the transaction. The audit trail is organized by the user who created or last altered the transaction, then by transaction type, then by the date it was created and then by the date it was changed.
In case of a deleted invoice, create a new invoice with the details from the deleted transaction. If it is a bill or a bill payment, create a new bill or bill payment with the deleted details.
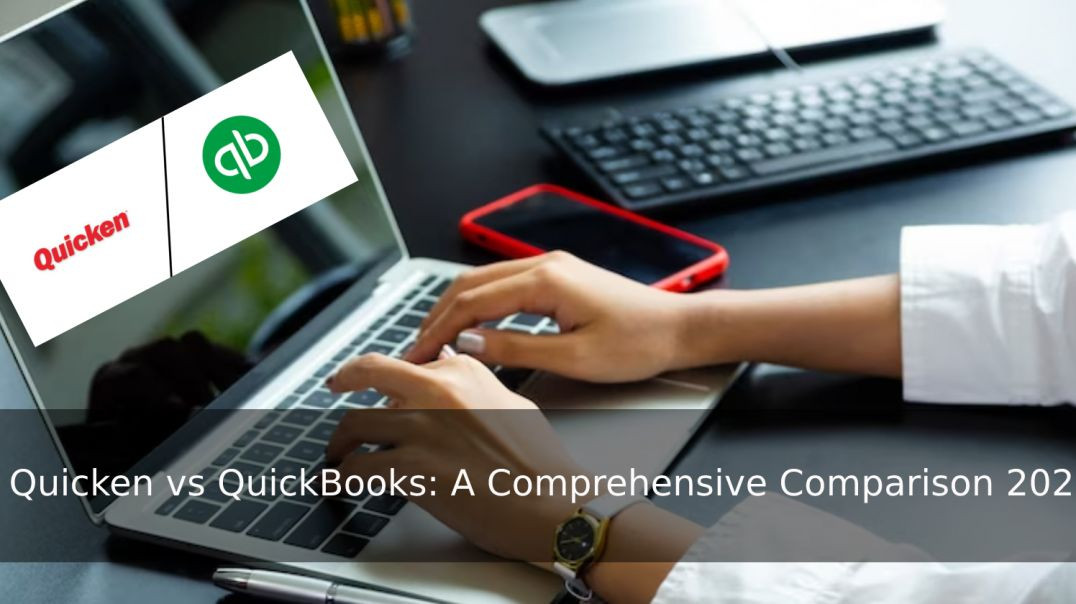
![☎ +1 844-736-3955 QuickBooks Print and PDF Problems [Troubleshooting Steps]](https://bisvue.com/upload/photos/2022/10/2m5pfI3r1ouTQOfiYQUY_27_1483a4453621b88b76b2b323bf128027_image.jpg)